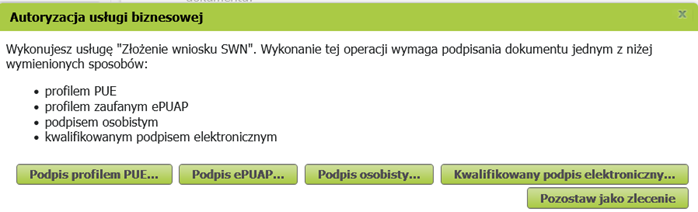Wniosek SWN o świadczenie wspierające dla osoby z niepełnosprawnością można utworzyć i złożyć jedynie za pomocą kreatora. System nie umożliwia ręcznego wypełnienia formularza.
Kreator wniosków SWN jest dostępny na zakładkach: Ogólny, Ubezpieczony, Świadczeniobiorca. Kreator umożliwia złożenie następującego wniosku: SWN – Świadczenie wspierające dla osoby z niepełnosprawnością.
 Wniosek o świadczenie wspierające można wypełnić również jako pełnomocnik, przedstawiciel ustawowy.
Wniosek o świadczenie wspierające można wypełnić również jako pełnomocnik, przedstawiciel ustawowy.
Kreator umożliwia utworzenie wniosków:
- Z menu bocznego Świadczenia wspierające:
- W oknie głównym należy rozwinąć menu "Świadczenia wspierające” i wybrać pozycję Wniosek o świadczenie wspierające,
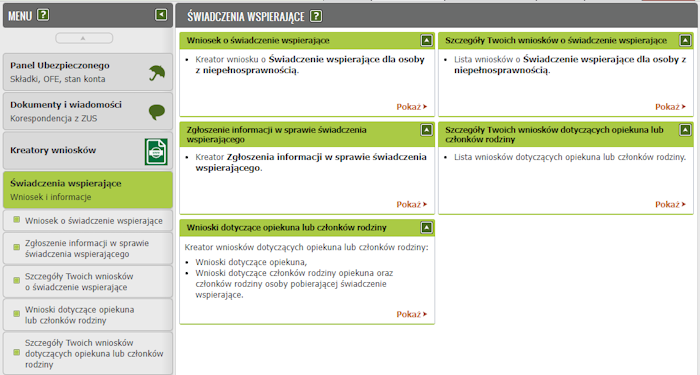
- Z Dokumentów roboczych:
- W oknie głównym należy rozwinąć menu "Dokumenty i wiadomości" i wybrać pozycję Dokumenty robocze.
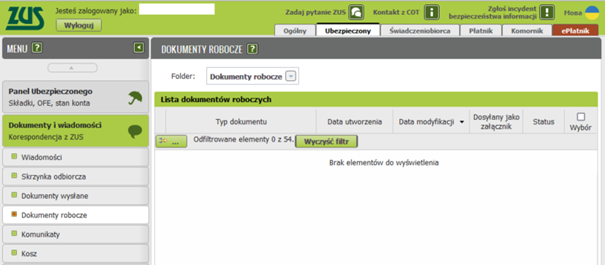
-
- W oknie Dokumenty robocze należy wybrać przycisk "Utwórz nowy". Pojawi się lista dostępnych typów dokumentów.
- Na ekranie Lista dostępnych dokumentów należy wskazać bądź wyszukać za pomocą filtra wniosek SWN. Wniosek SWN jest dostępny w grupie świadczenia wspierające.
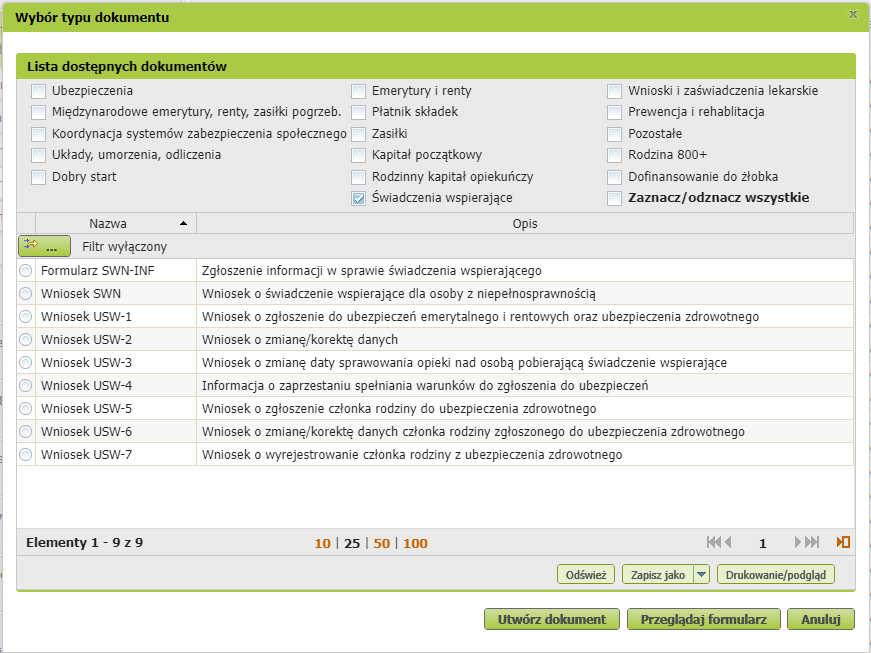
-
- • Dla wniosku SWN po wybraniu przycisku "Utwórz dokument" uruchomiony zostanie Kreator wniosku o świadczenie wspierające dla osoby z niepełnosprawnością.
Wybór utworzenia nowego wniosku wyświetli ekran powitalny kreatora tworzenia wniosku SWN o nazwie "Kreator wniosku o świadczenie wspierające dla osoby z niepełnosprawnością.
- • Dla wniosku SWN po wybraniu przycisku "Utwórz dokument" uruchomiony zostanie Kreator wniosku o świadczenie wspierające dla osoby z niepełnosprawnością.
- Z Katalogu usług:
- W oknie głównym należy rozwinąć menu "Usługi" i wybrać pozycję Katalog usług.
- W oknie Lista usług należy wyszukać za pomocą filtra odpowiedni wniosek SWN.

-
- • Na liście należy zaznaczyć wniosek SWN i wybrać przycisk "Przejdź do usługi". Jeśli pojawi się okienko wyskakujące, należy potwierdzić przekierowanie do usługi biznesowej. Następnie należy wybrać rolę, z której będzie składany wniosek SWN.
- • Po wybraniu roli uruchomiony zostanie Kreator wniosku o świadczenie wspierające dla osoby z niepełnosprawnością.
Po uruchomieniu Kreatora prezentowany jest ekran powitalny z niezbędnymi informacjami nt. świadczenia z programu Świadczenia wspierające.
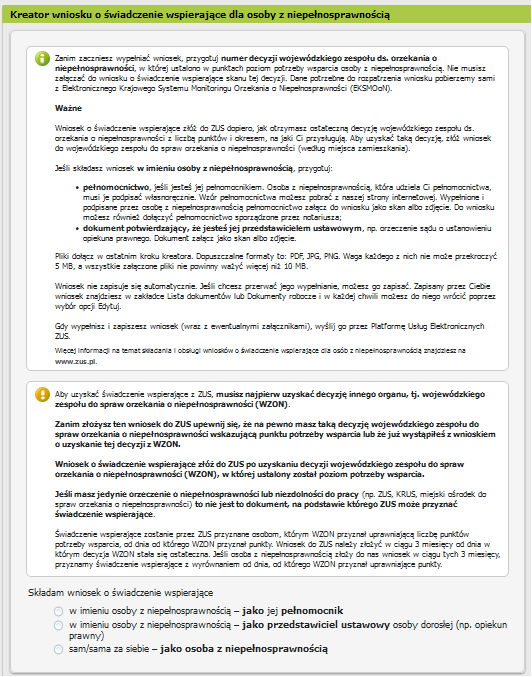
Kreator umożliwia złożenie wniosku SWN:
- z zakładek: Ogólny, Ubezpieczony, Świadczeniobiorca
- w imieniu osoby z niepełnosprawnością – jako pełnomocnik,
- w imieniu osoby z niepełnosprawnością – jako przedstawiciel ustawowy osoby dorosłej (np. opiekun prawny),
- sam/sama za siebie – jako osoba z niepełnosprawnością.
 Jeżeli profil posiada tylko upoważnienie do ubezpieczonego/świadczeniobiorcy to można złożyć wniosek tylko sam/sama za siebie.
Jeżeli profil posiada tylko upoważnienie do ubezpieczonego/świadczeniobiorcy to można złożyć wniosek tylko sam/sama za siebie.
 Zanim zaczniesz wypełniać wniosek, przygotuj skany lub zdjęcia wszystkich dokumentów, które chcesz do niego dołączyć. Pliki dołączysz w ostatnim kroku kreatora.
Zanim zaczniesz wypełniać wniosek, przygotuj skany lub zdjęcia wszystkich dokumentów, które chcesz do niego dołączyć. Pliki dołączysz w ostatnim kroku kreatora.
Dopuszczalne formaty plików to: TXT, ODT, DOC, DOCX, RTF, PDF, JPEG, JPG, TIF, SVG, XLSX, ZIP, GIF, TIFF, XLS, XML, PNG, ODS, PAdES oraz XADES. Waga każdego z nich nie może przekroczyć 5 MB, a wszystkie załączone pliki również nie powinny ważyć więcej niż 10 MB.
Należy zaznaczyć odpowiedni rodzaj wniosku i nacisnąć przycisk "Dalej".
 W przypadku gdy kreator został uruchomiony z roli Ogólnej, do wyboru pojawi się okno z wyborem konkretnej roli.
W przypadku gdy kreator został uruchomiony z roli Ogólnej, do wyboru pojawi się okno z wyborem konkretnej roli.
SWN – jako pełnomocnik/przedstawiciel ustawowy
W wyświetlonym oknie pojawią się sekcje dot. danych osobowych i adresowych pełnomocnika/ przedstawiciela ustawowego. Należy uzupełnić wymagane dane i nacisnąć przycisk Dalej.
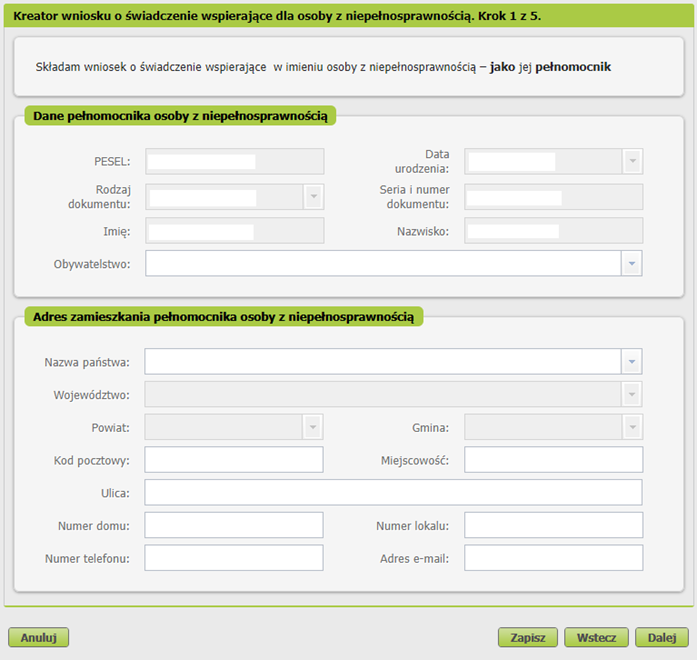
W kolejnym kroku należy uzupełnić dane osobowe i adresowe osoby z niepełnosprawnością, a następnie nacisnąć przycisk Dalej.
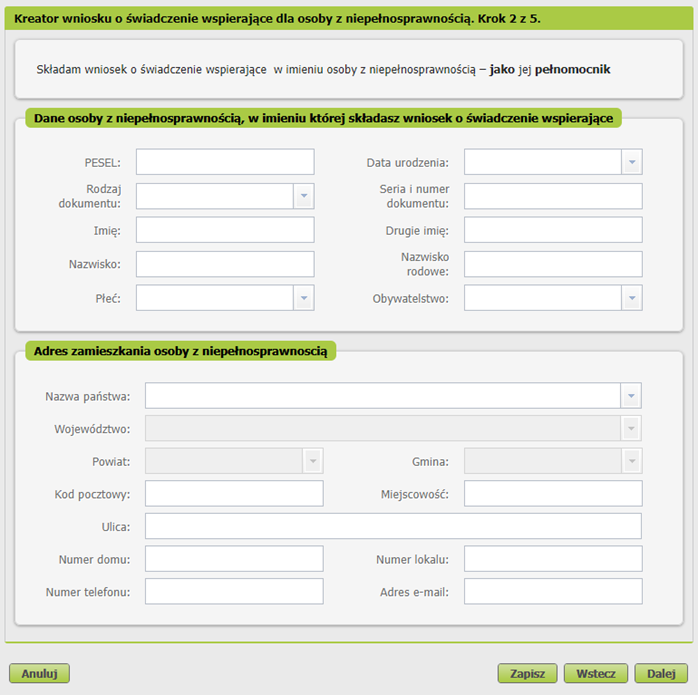
W wyświetlonym oknie należy zaznaczyć odpowiednie informacje w celu weryfikacji prawa do świadczenia wspierającego i nacisnąć przycisk Dalej.
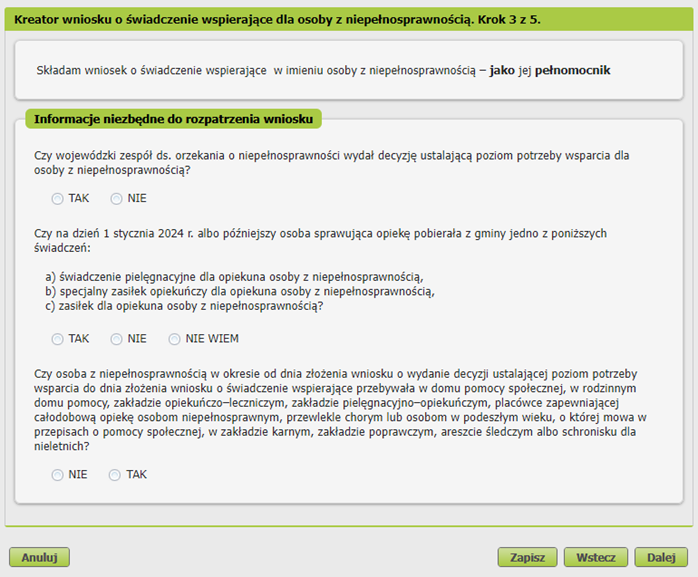
W kroku 4. należy uzupełnić dane dot. rachunku bankowego, na który ma zostać przekazane świadczenie.
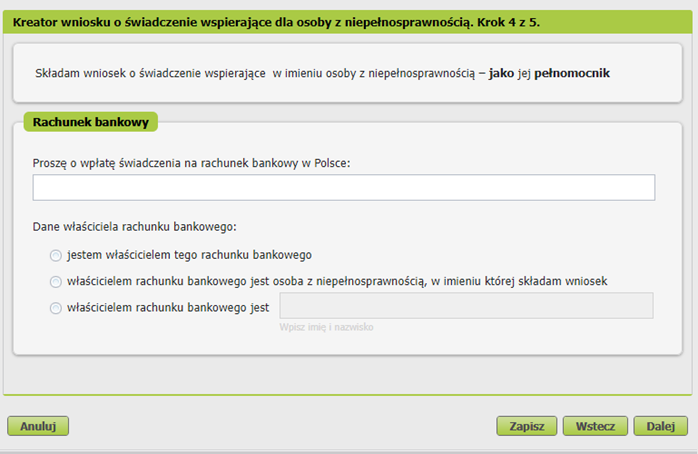
Po przejściu do kolejnego okna należy zapoznać i zaakceptować oświadczenia i pouczenia wymagane do złożenia wniosku.
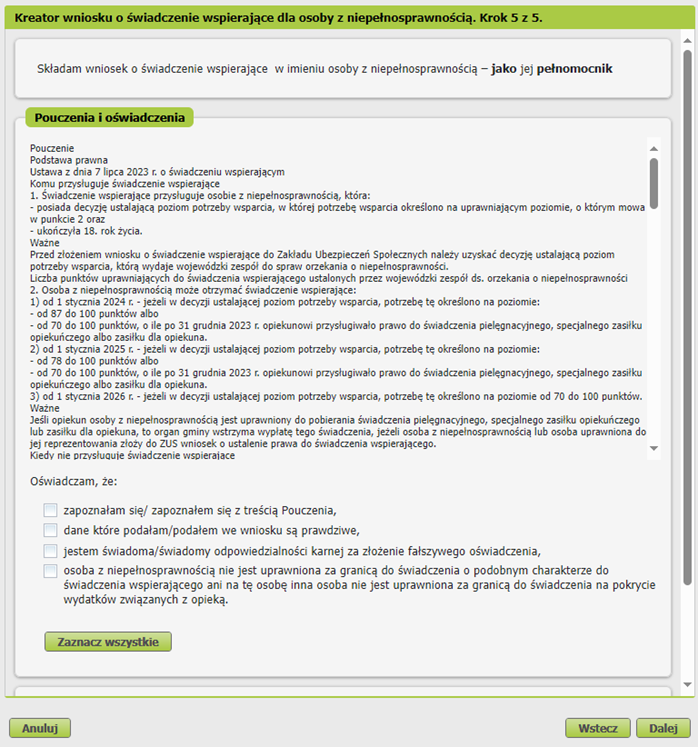
W wyświetlonym ekranie przedstawione jest podsumowanie tworzonego wniosku, do którego można dodać załączniki (poprzez przycisk "Dodaj załączniki" w sekcji Załączniki). Dla tworzonego wniosku można poprawić dane poprzez przycisk "Wstecz", przejrzeć wprowadzone dane poprzez przycisk "Podgląd", a także ostatecznie wysłać wniosek poprzez przycisk "Podpisz i wyślij".
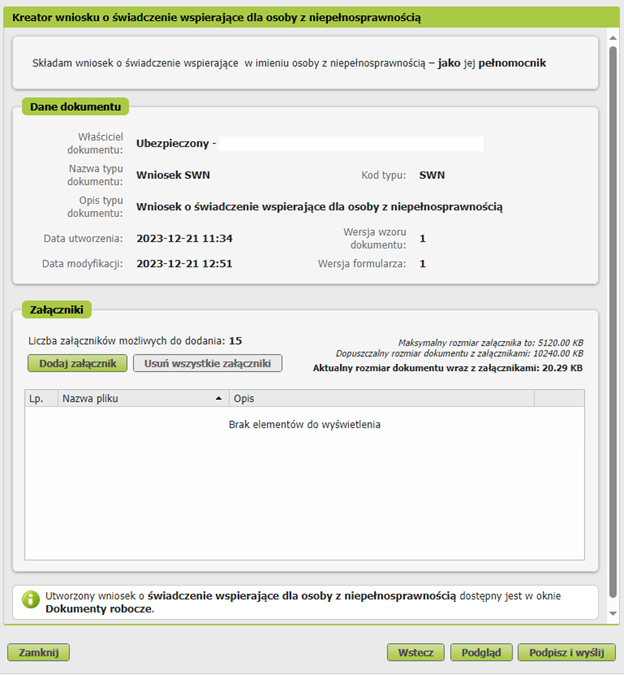
Przeglądany wniosek można wydrukować poprzez przycisk "Drukuj"
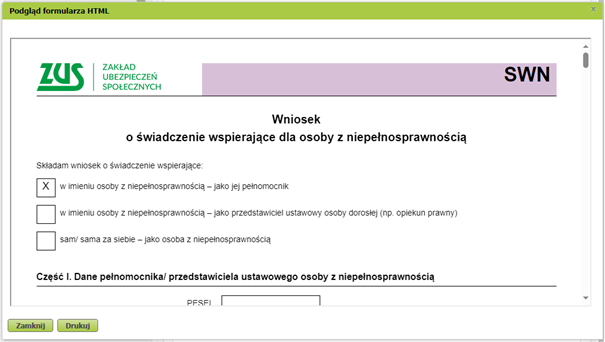
Po naciśnięciu przycisku "Podpisz i wyślij" zostanie wyświetlone okno wyboru rodzaju podpisu. Wniosek może być podpisany:
- bezpiecznym podpisem elektronicznym weryfikowanym przy pomocy kwalifikowanego certyfikatu,
- podpisem osobistym przy pomocy osobistego certyfikatu,
- podpisem potwierdzonym profilem zaufanym ePUAP,
- podpisem PUE.
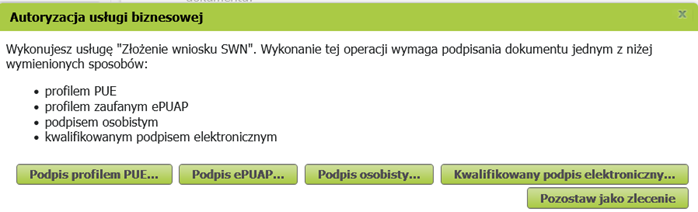
SWN – jako sam/sama za siebie
W wyświetlonym oknie pojawią się sekcje dot. danych osobowych i adresowych wnioskodawcy. Należy uzupełnić wymagane dane i nacisnąć przycisk Dalej.
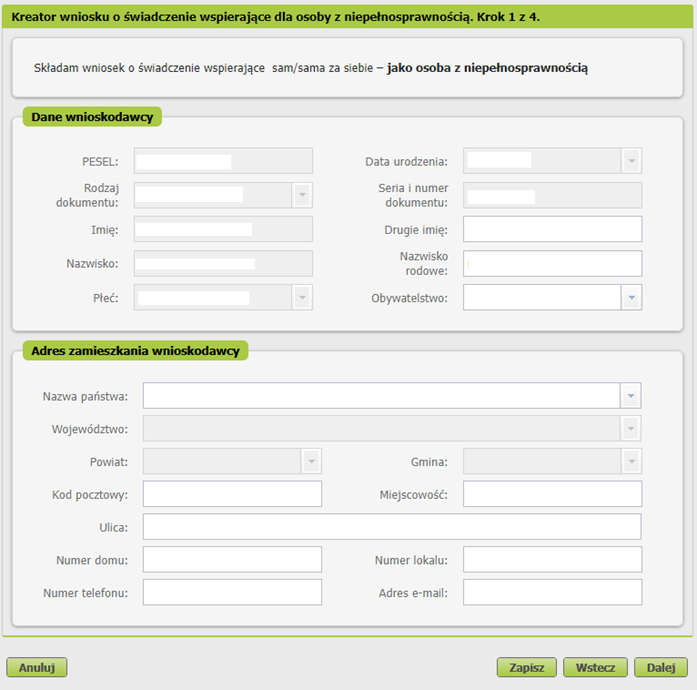
W wyświetlonym oknie należy zaznaczyć odpowiednie informacje w celu weryfikacji prawa do świadczenia wspierającego i nacisnąć przycisk Dalej.
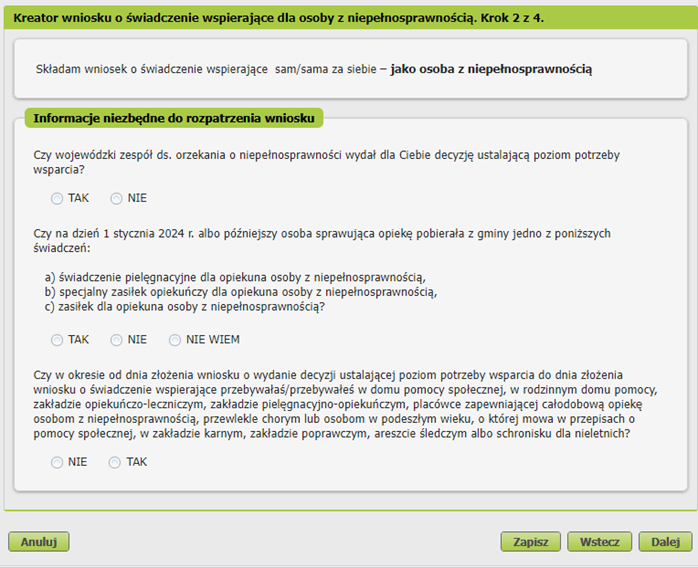
W następnym kroku należy uzupełnić dane dot. rachunku bankowego, na który ma zostać przekazane świadczenie.
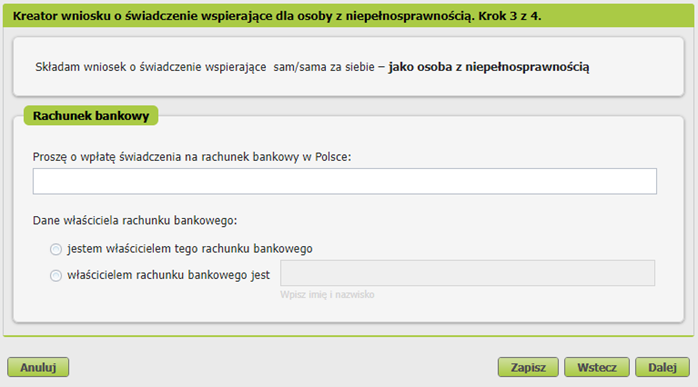
Po przejściu do kolejnego okna należy zapoznać i zaakceptować oświadczenia i pouczenia wymagane do złożenia wniosku.
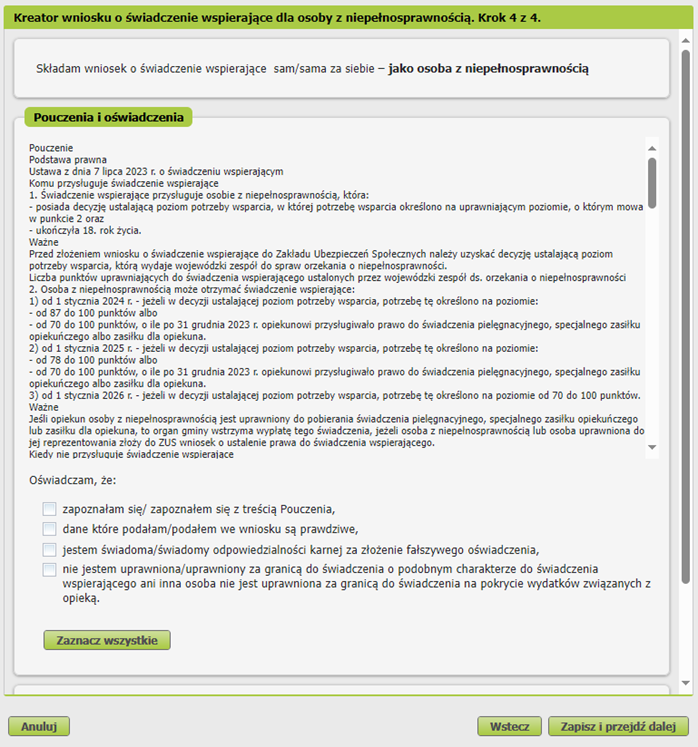
W wyświetlonym ekranie przedstawione jest podsumowanie tworzonego wniosku, do którego można dodać załączniki (poprzez przycisk "Dodaj załączniki" w sekcji Załączniki). Dla tworzonego wniosku można poprawić dane poprzez przycisk "Wstecz", przejrzeć wprowadzone dane poprzez przycisk "Podgląd", a także ostatecznie wysłać wniosek poprzez przycisk "Podpisz i wyślij".
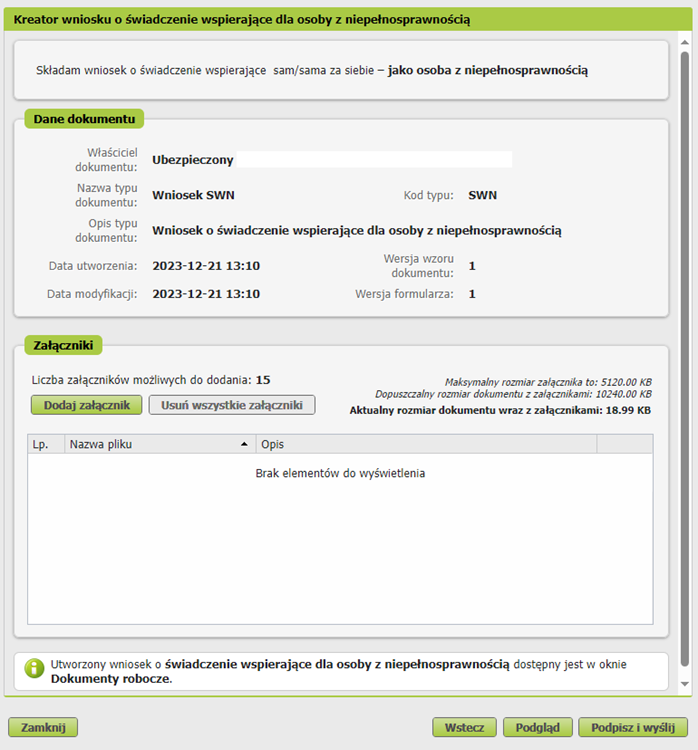
Przeglądany wniosek można wydrukować poprzez przycisk "Drukuj".
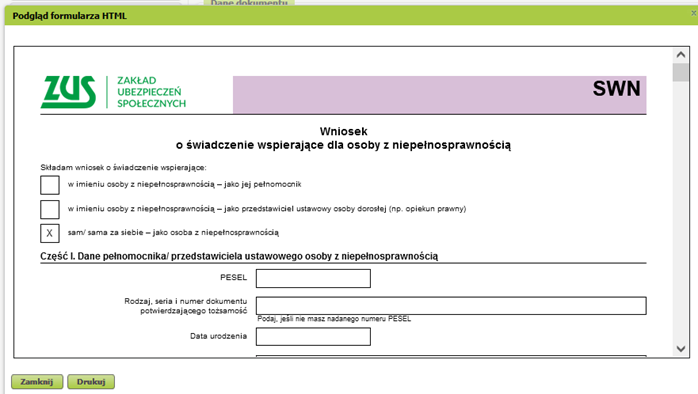
Po naciśnięciu przycisku "Podpisz i wyślij" zostanie wyświetlone okno wyboru rodzaju podpisu. Wniosek może być podpisany:
- bezpiecznym podpisem elektronicznym weryfikowanym przy pomocy kwalifikowanego certyfikatu,
- podpisem osobistym przy pomocy osobistego certyfikatu,
- podpisem potwierdzonym profilem zaufanym ePUAP,
- podpisem PUE.