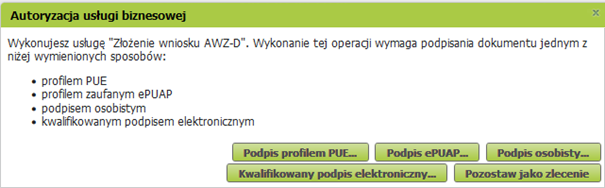Wnioski o świadczenie Aktywny Rodzic można utworzyć jedynie za pomocą kreatora. System nie umożliwia ręcznego wypełnienia formularza.
Kreator wniosków o świadczenie Aktywny Rodzic jest dostępny na zakładkach: Ogólny, Ubezpieczony, Świadczeniobiorca. Kreator umożliwia złożenie wniosków:
- AWP - Wniosek o świadczenie aktywni rodzice w pracy,
- AWZ - Wniosek o świadczenie aktywnie w żłobku,
- AWD - Wniosek o świadczenie aktywnie w domu,
- AWZ-D - Wniosek o świadczenie aktywnie w żłobku (dla dyrektora: placówki opiekuńczo-wychowawczej, regionalnej placówki opiekuńczo-terapeutycznej, interwencyjnego ośrodka preadopcyjnego).
Kreator umożliwia utworzenie wniosków:
- Z menu bocznego Aktywny Rodzic:
- W oknie głównym należy rozwinąć menu "Aktywny Rodzic” i wybrać pozycję Utwórz nowy wniosek.
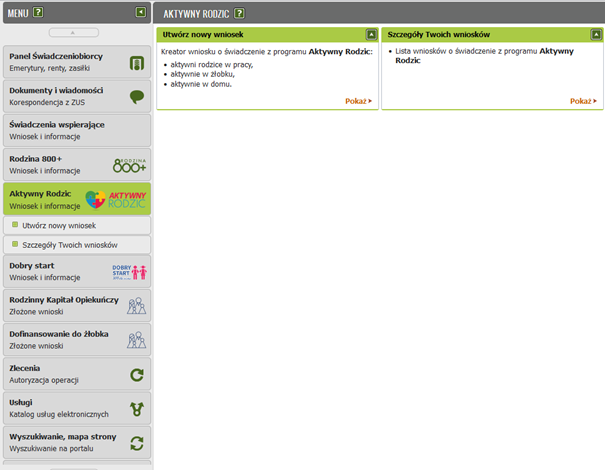
- Z Dokumentów roboczych:
- W oknie głównym należy rozwinąć menu "Dokumenty i wiadomości" i wybrać pozycję Dokumenty robocze.
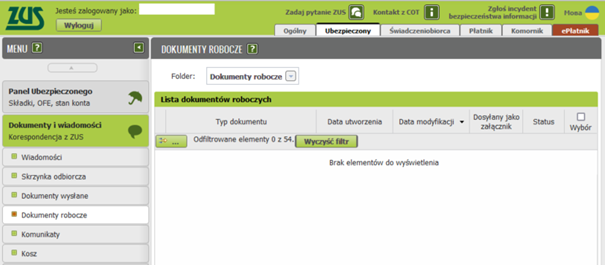
-
- W oknie Dokumenty robocze należy wybrać przycisk "Utwórz nowy". Pojawi się lista dostępnych typów dokumentów.
- Na ekranie Lista dostępnych dokumentów należy wskazać bądź wyszukać za pomocą filtra wnioski AWD/AWP/AWZ/AWZ-D. Wnioski są dostępne w grupie Aktywny Rodzic.
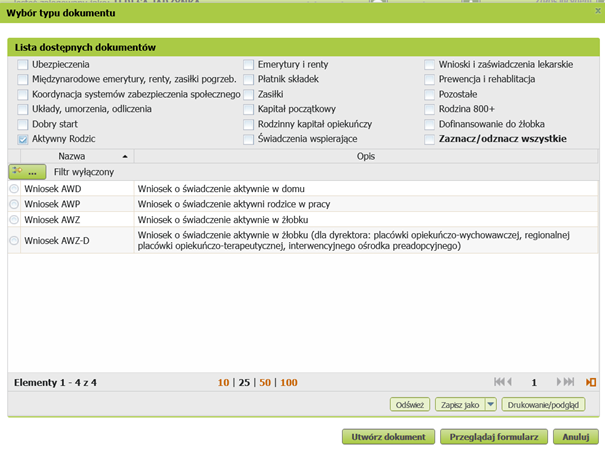
-
- Dla powyższych wniosków po wybraniu przycisku "Utwórz dokument" uruchomiony zostanie Kreator wniosku z programu Aktywny Rodzic.
Wybór utworzenia nowego wniosku wyświetli ekran powitalny kreatora tworzenia wniosku SWN o nazwie "Kreator wniosku o świadczenie wspierające dla osoby z niepełnosprawnością".
- Z Katalogu usług:
- W oknie głównym należy rozwinąć menu "Usługi" i wybrać pozycję Katalog usług.
- W oknie Lista usług należy wyszukać za pomocą filtra wniosek AWZ/AWZ-D/AWP/AWD.
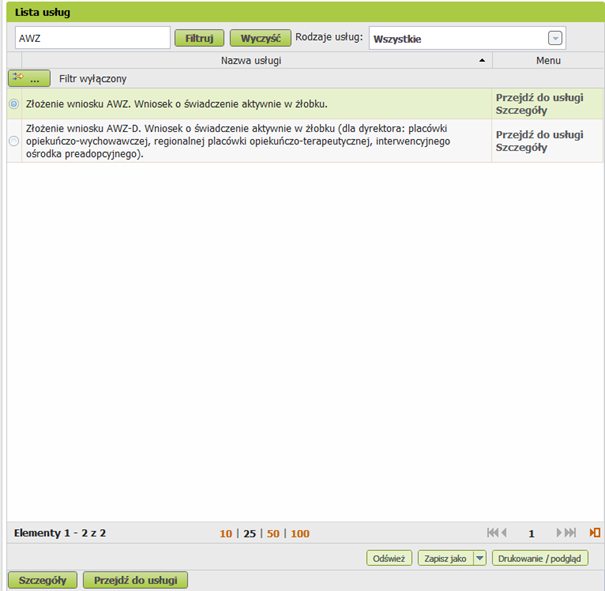
-
- Na liście należy zaznaczyć odpowiedni wniosek i wybrać przycisk "Przejdź do usługi". Jeśli pojawi się okienko wyskakujące, należy potwierdzić przekierowanie do usługi biznesowej. Następnie należy wybrać rolę, z której będzie składany wniosek,
- Po wybraniu roli uruchomiony zostanie Kreator wniosku o świadczenie Aktywny Rodzic.
Po uruchomieniu Kreatora prezentowany jest ekran powitalny z niezbędnymi informacjami nt. świadczenia z programu Aktywny Rodzic.
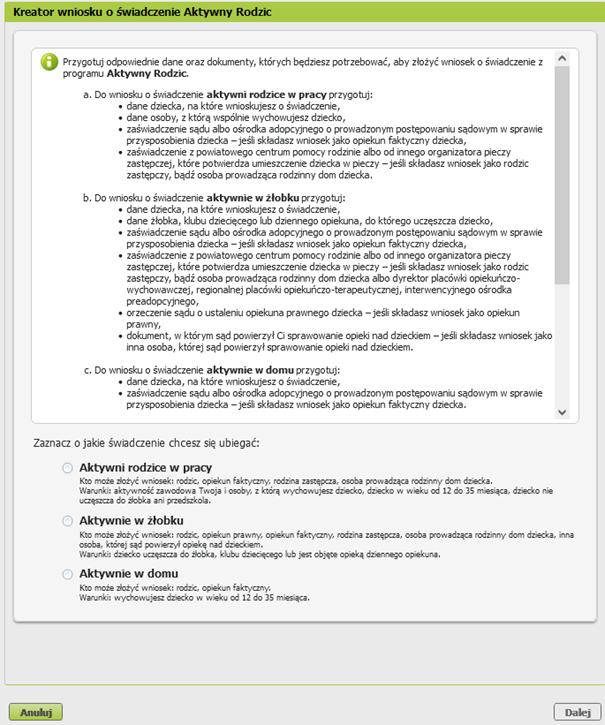
Kreator umożliwia złożenie wniosku z programu Aktywny Rodzic:
- z zakładek: Ogólny, Ubezpieczony, Świadczeniobiorca
- z zakładki Ogólny
W zależności od wyboru roli wnioskodawcy, kreator utworzy jeden dokument określonego typu.
 Zanim zaczniesz wypełniać wniosek, przygotuj skany lub zdjęcia wszystkich
dokumentów, które chcesz do niego dołączyć. Pliki dołączysz w ostatnim kroku kreatora.
Dopuszczalne formaty plików to: TXT, ODT, DOC, DOCX, RTF, PDF, JPEG, JPG, TIF, SVG, XLSX, ZIP, GIF, TIFF, XLS, XML, PNG, ODS,
PAdES oraz XADES. Waga każdego z nich nie może przekroczyć 5 MB, a wszystkie załączone pliki również nie powinny ważyć więcej
niż 10 MB.
Zanim zaczniesz wypełniać wniosek, przygotuj skany lub zdjęcia wszystkich
dokumentów, które chcesz do niego dołączyć. Pliki dołączysz w ostatnim kroku kreatora.
Dopuszczalne formaty plików to: TXT, ODT, DOC, DOCX, RTF, PDF, JPEG, JPG, TIF, SVG, XLSX, ZIP, GIF, TIFF, XLS, XML, PNG, ODS,
PAdES oraz XADES. Waga każdego z nich nie może przekroczyć 5 MB, a wszystkie załączone pliki również nie powinny ważyć więcej
niż 10 MB.
Należy zaznaczyć odpowiedni rodzaj wniosku i nacisnąć przycisk "Dalej".
 W przypadku gdy kreator został uruchomiony z roli Ogólnej, do wyboru pojawi
się okno z wyborem konkretnej roli.
W przypadku gdy kreator został uruchomiony z roli Ogólnej, do wyboru pojawi
się okno z wyborem konkretnej roli.
AWP
- W wyświetlonym oknie należy wskazać jako kto składasz wniosek.
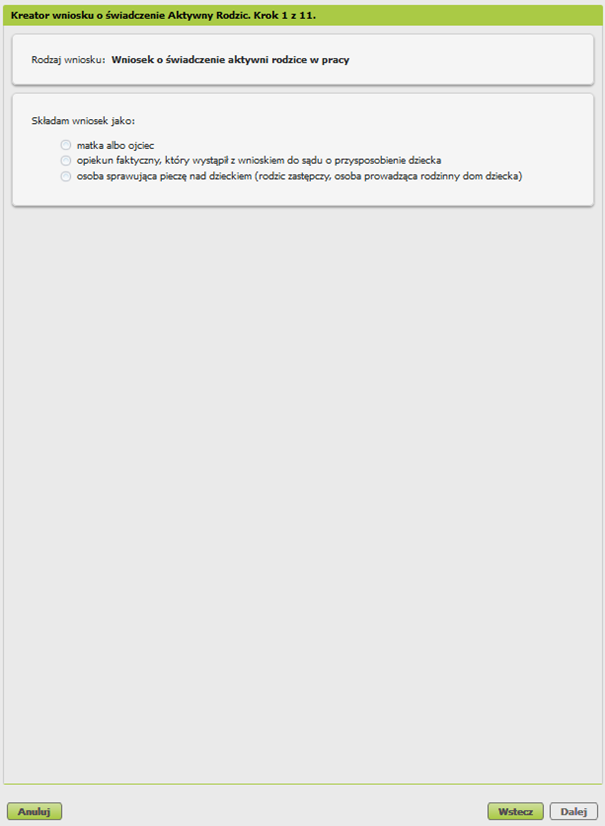
- W kolejnym kroku należy uzupełnić brakujące dane wnioskodawcy i adres zamieszkania.
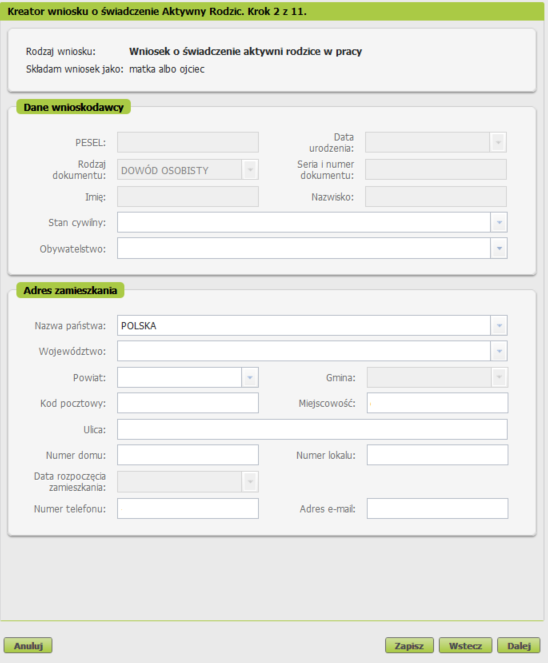
- W wyświetlonym oknie należy zaznaczyć odpowiednie dotyczące aktywności zawodowej.
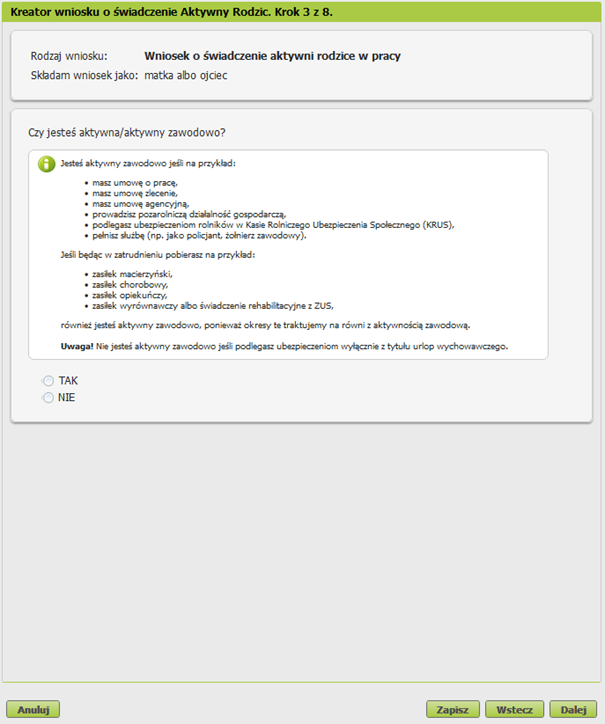
- Następnie należy uzupełnić dane dotyczące dzieci.
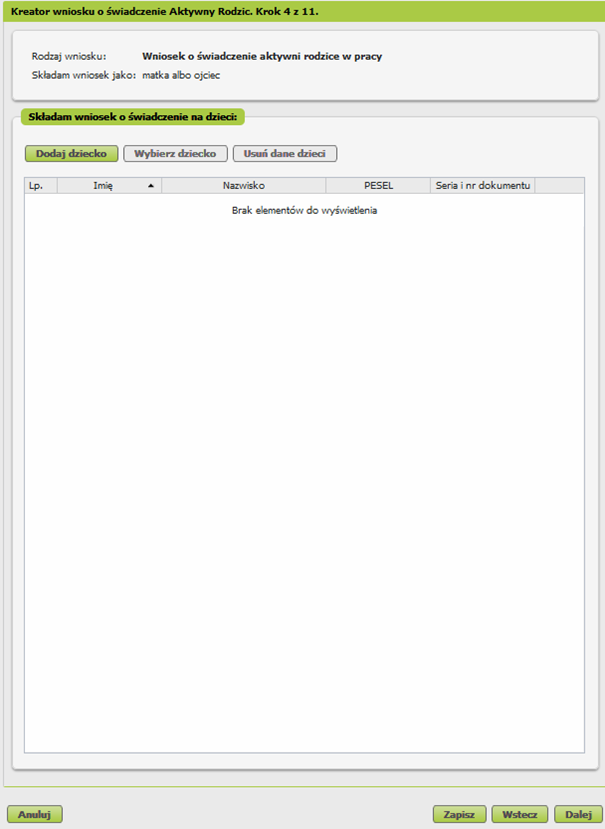
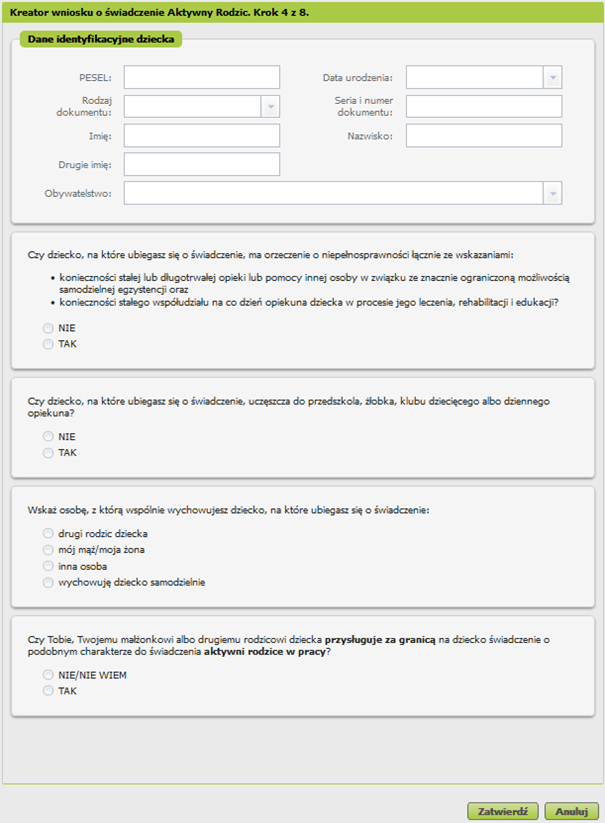
- W kolejnych krokach konieczne jest udzielenie i uzupełnienie danych na pytania związane z koordynacją.
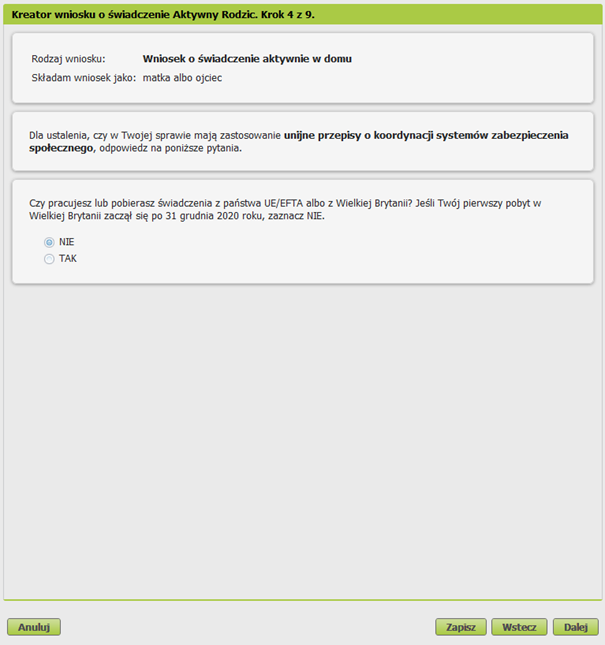
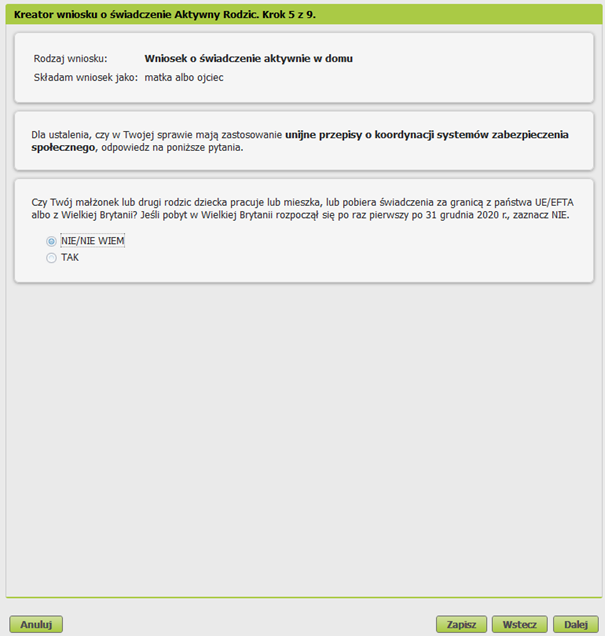
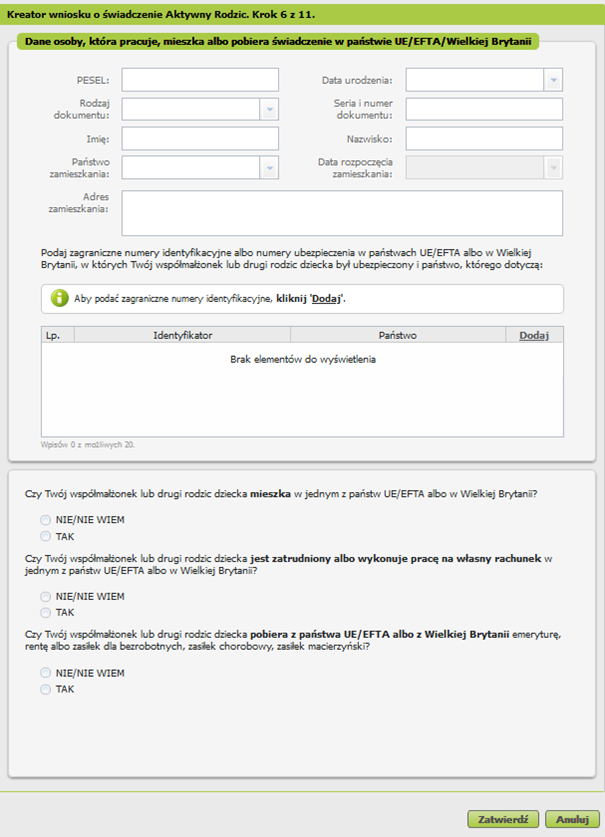
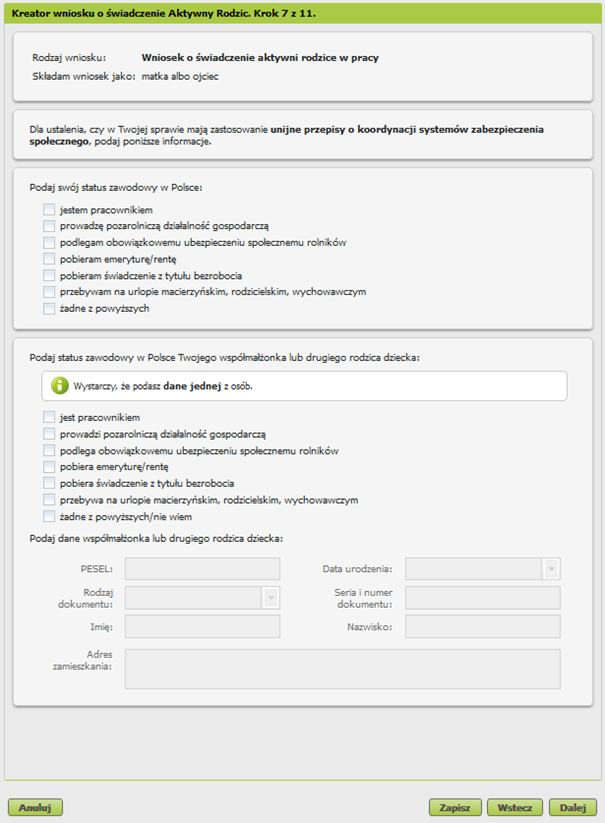
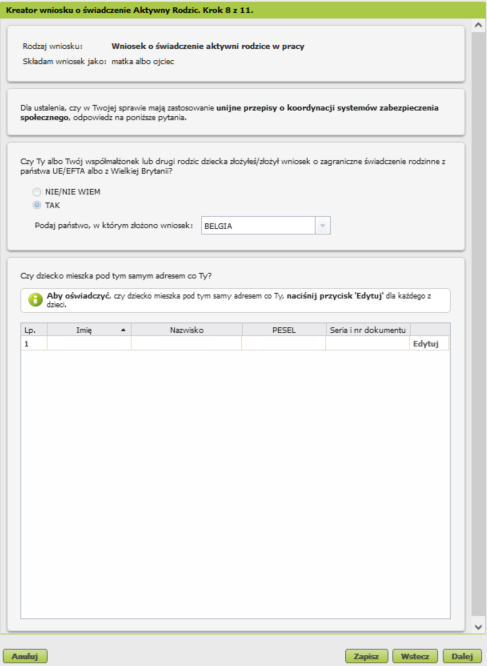
- W przypadku składania wniosku po terminie należy wskazać odpowiednią datę.
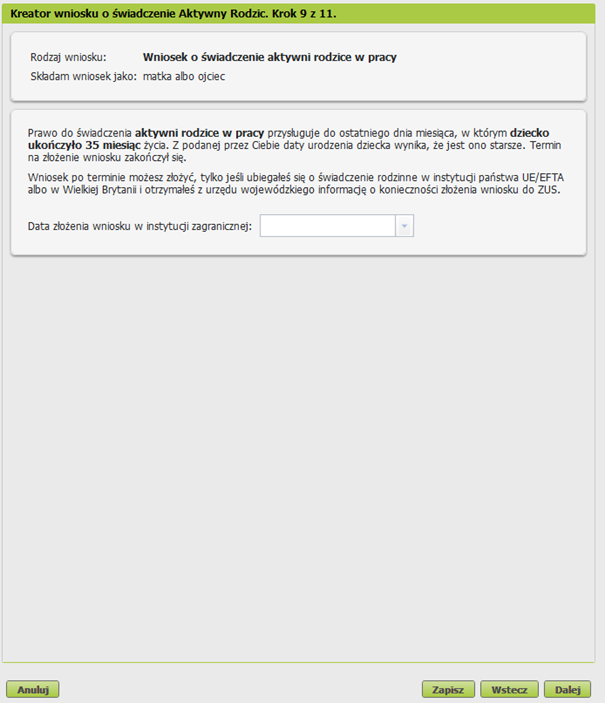
- Następnie należy wypełnić dane dotyczące rachunku bankowego.
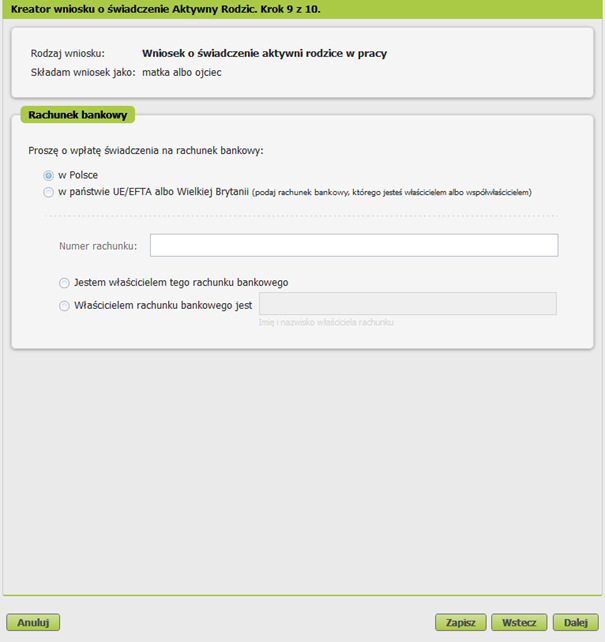
- W kolejnym kroku konieczne jest zapoznanie i zaakceptowanie pouczeń i oświadczeń.
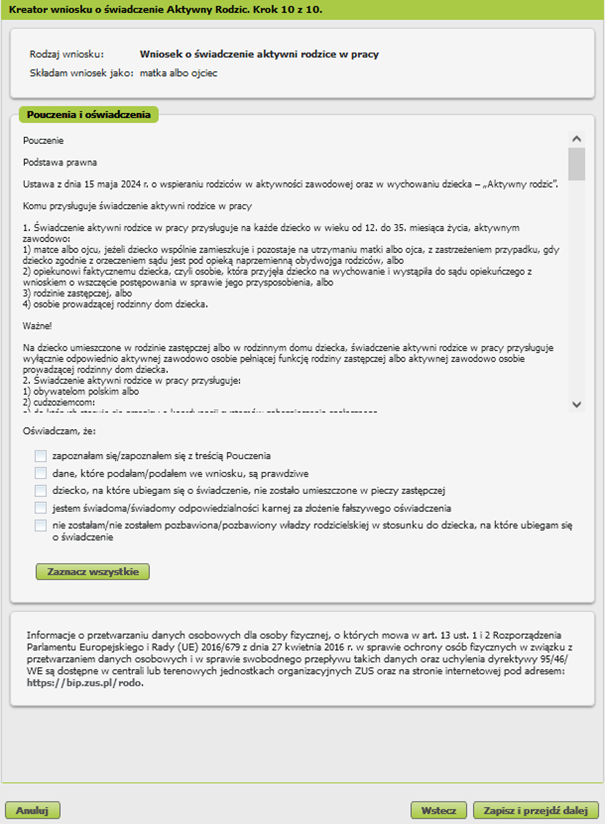
- W wyświetlonym ekranie przedstawione jest podsumowanie tworzonego wniosku, do którego można dodać załączniki (poprzez przycisk "Dodaj załączniki" w sekcji Załączniki). Dla tworzonego wniosku można poprawić dane poprzez przycisk "Wstecz", przejrzeć wprowadzone dane poprzez przycisk "Podgląd", a także ostatecznie wysłać wniosek poprzez przycisk "Podpisz i wyślij".
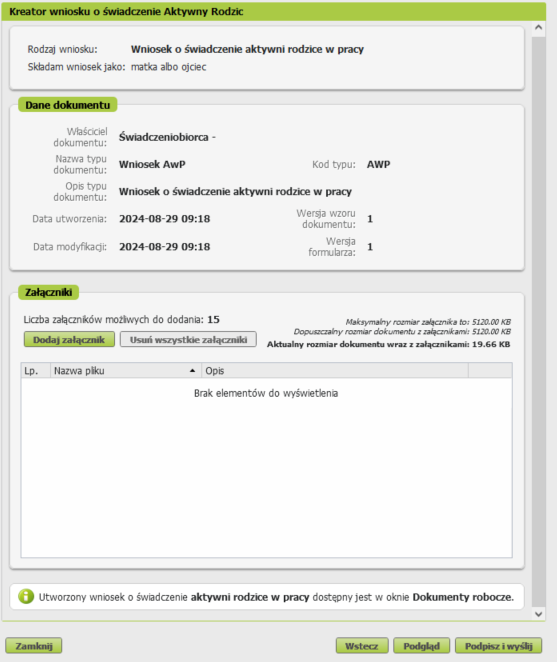
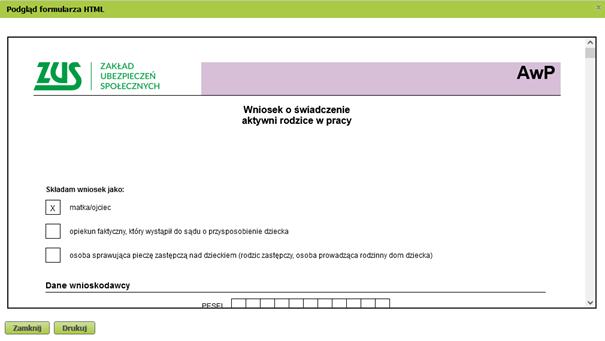
- Przeglądany wniosek można wydrukować poprzez przycisk "Drukuj".
- Po naciśnięciu przycisku "Podpisz i wyślij" zostanie wyświetlone okno wyboru rodzaju podpisu. Wniosek może być podpisany:
- bezpiecznym podpisem elektronicznym weryfikowanym przy pomocy kwalifikowanego certyfikatu,
- podpisem osobistym przy pomocy osobistego certyfikatu,
- podpisem potwierdzonym profilem zaufanym ePUAP,
- profilem PUE.
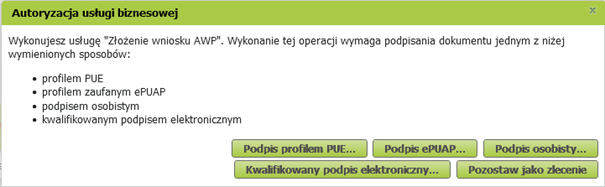
AWZ
- W wyświetlonym oknie należy wskazać jako kto składasz wniosek.
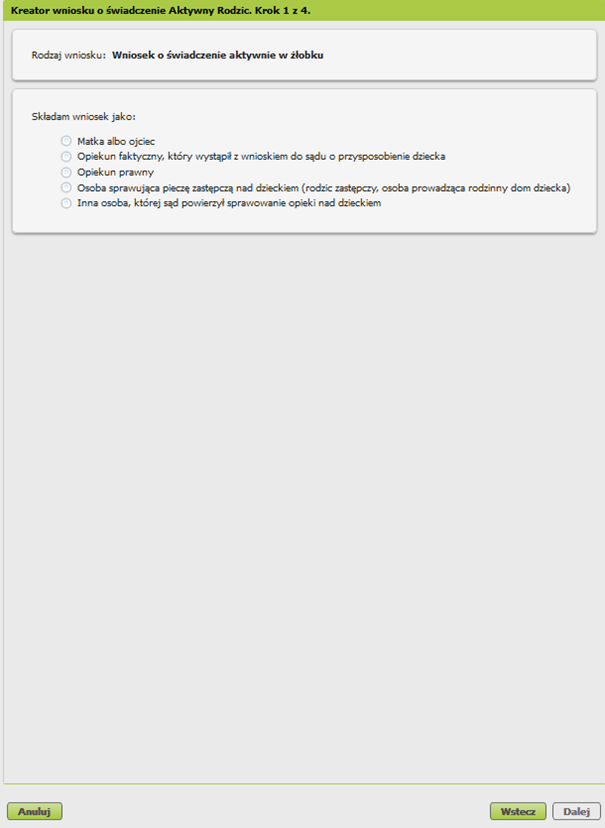
- W kolejnym kroku należy uzupełnić brakujące dane wnioskodawcy i adres zamieszkania.
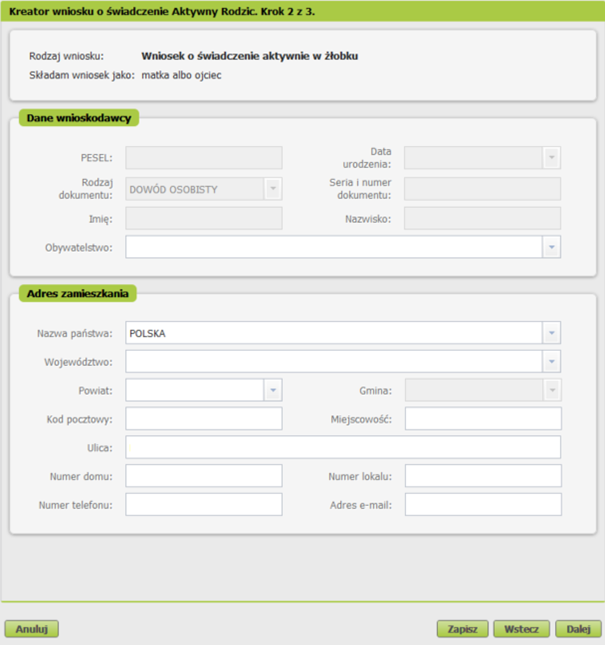
- Następnie należy uzupełnić dane dotyczące dzieci.
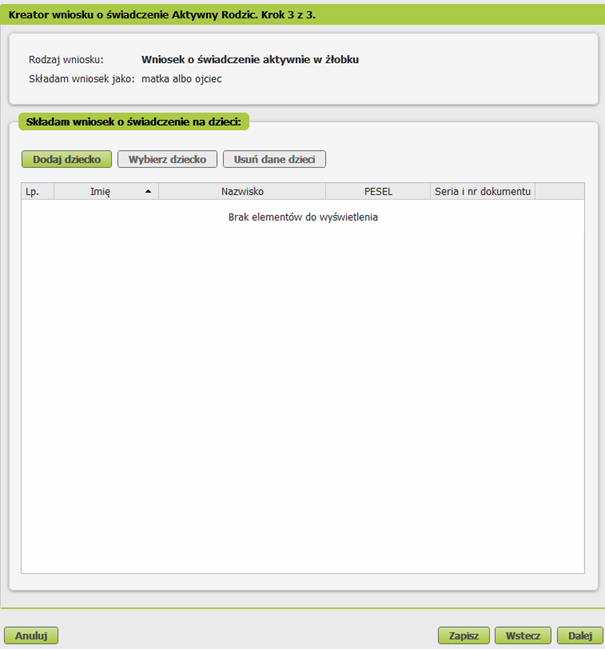
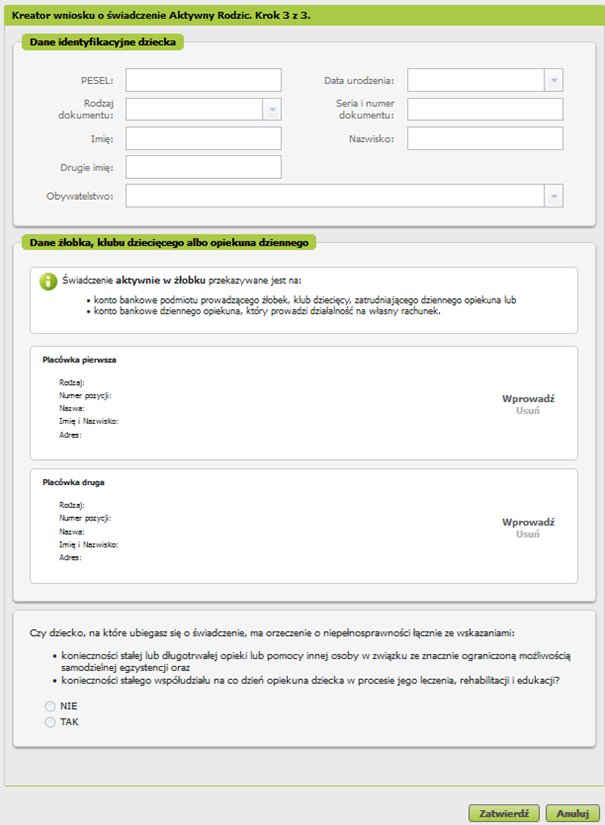
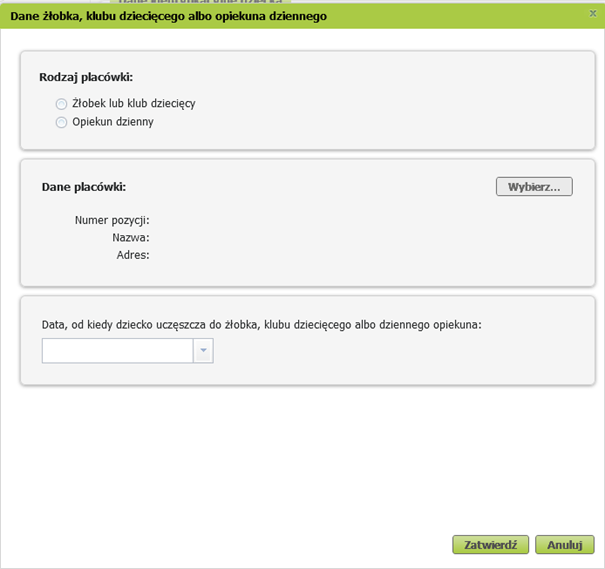
- W kolejnym kroku konieczne jest zapoznanie i zaakceptowanie pouczeń i oświadczeń.
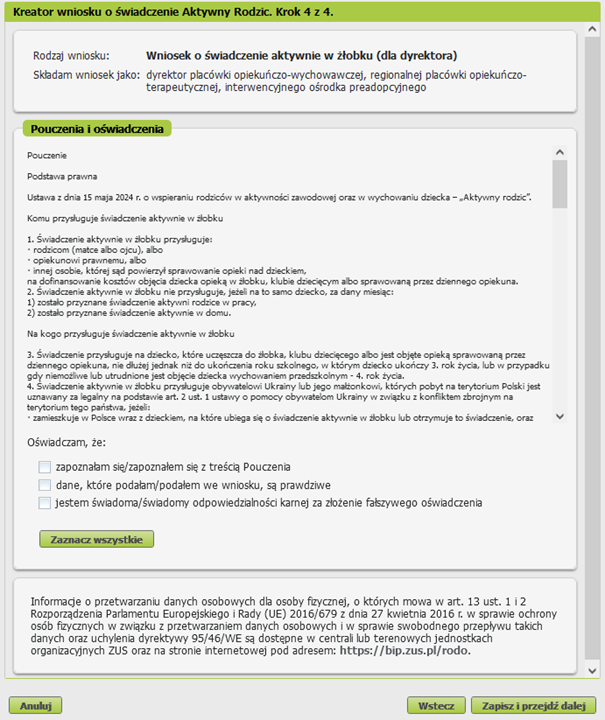
- W wyświetlonym ekranie przedstawione jest podsumowanie tworzonego wniosku, do którego można dodać załączniki (poprzez przycisk "Dodaj załączniki" w sekcji Załączniki). Dla tworzonego wniosku można poprawić dane poprzez przycisk "Wstecz", przejrzeć wprowadzone dane poprzez przycisk "Podgląd", a także ostatecznie wysłać wniosek poprzez przycisk "Podpisz i wyślij".
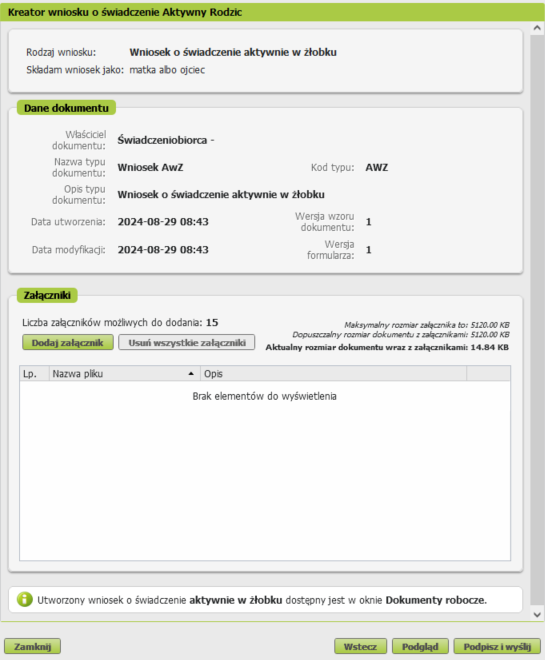
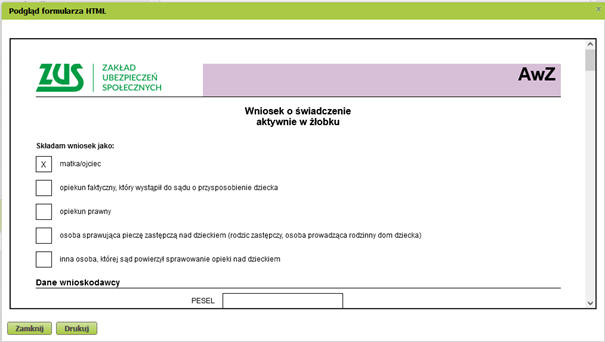
- Przeglądany wniosek można wydrukować poprzez przycisk "Drukuj".
- Po naciśnięciu przycisku "Podpisz i wyślij" zostanie wyświetlone okno wyboru rodzaju podpisu. Wniosek może być podpisany:
- bezpiecznym podpisem elektronicznym weryfikowanym przy pomocy kwalifikowanego certyfikatu,
- podpisem osobistym przy pomocy osobistego certyfikatu,
- podpisem potwierdzonym profilem zaufanym ePUAP,
- profilem PUE.
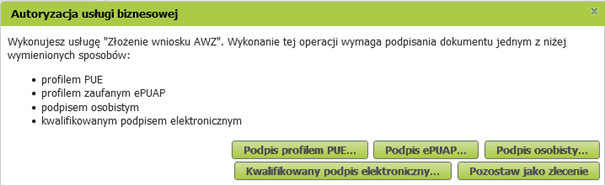
AWD
- W wyświetlonym oknie należy wskazać jako kto składasz wniosek.
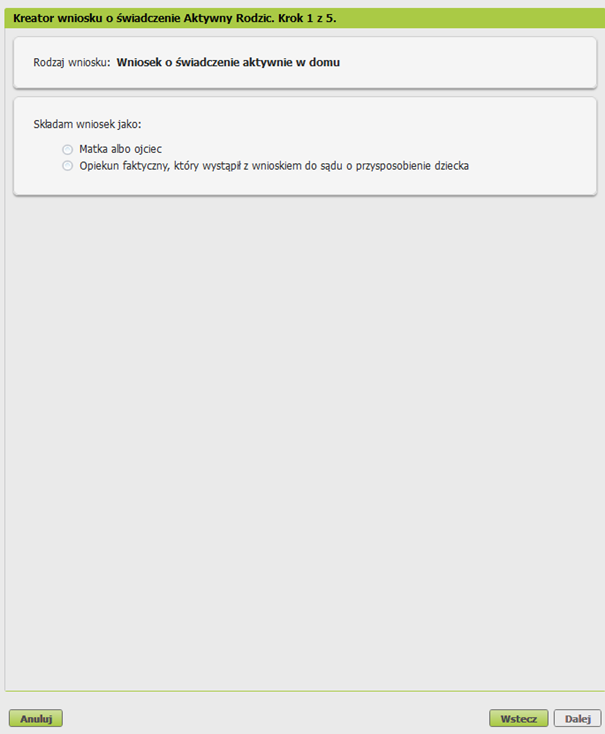
- W kolejnym kroku należy uzupełnić brakujące dane wnioskodawcy i adres zamieszkania.
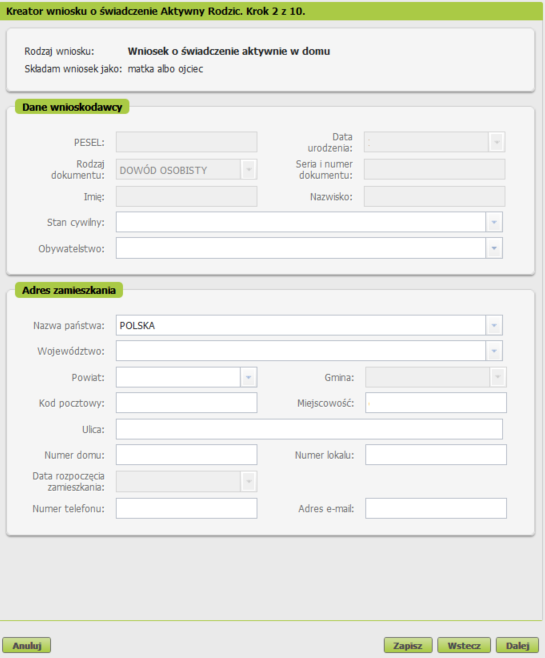
- Następnie należy uzupełnić dane dotyczące dzieci.
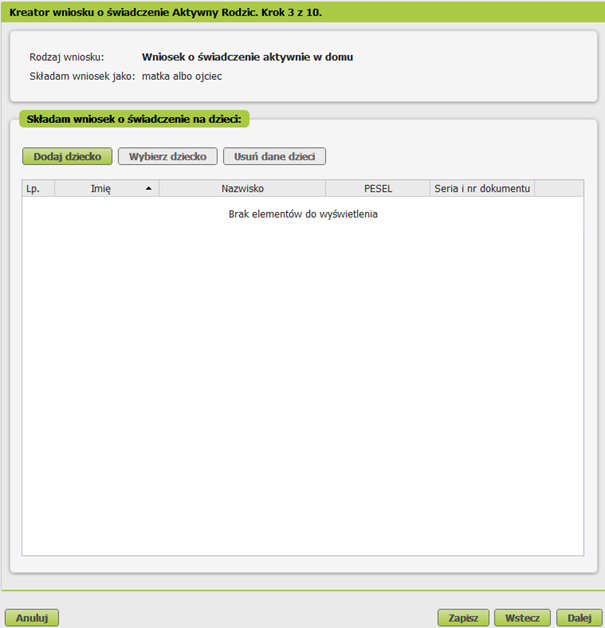
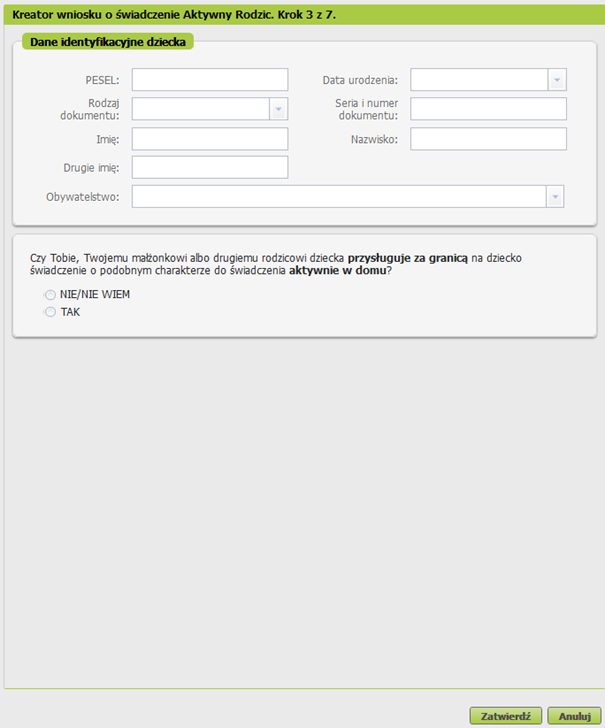
- W kolejnych krokach konieczne jest udzielenie i uzupełnienie danych na pytania związane z koordynacją.
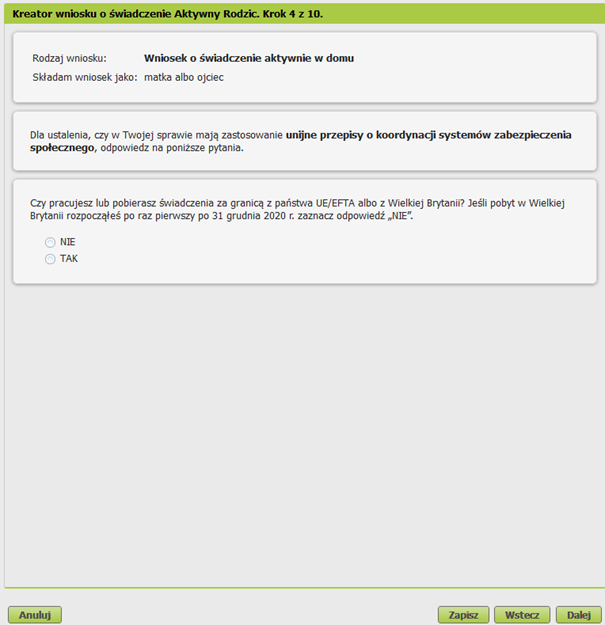
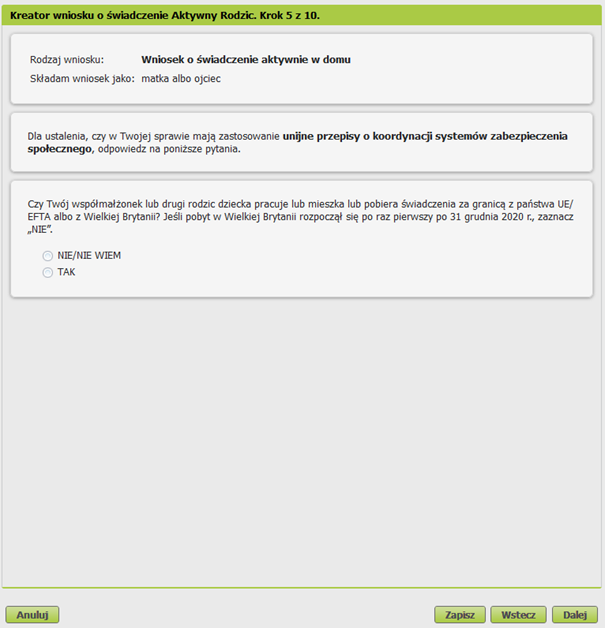
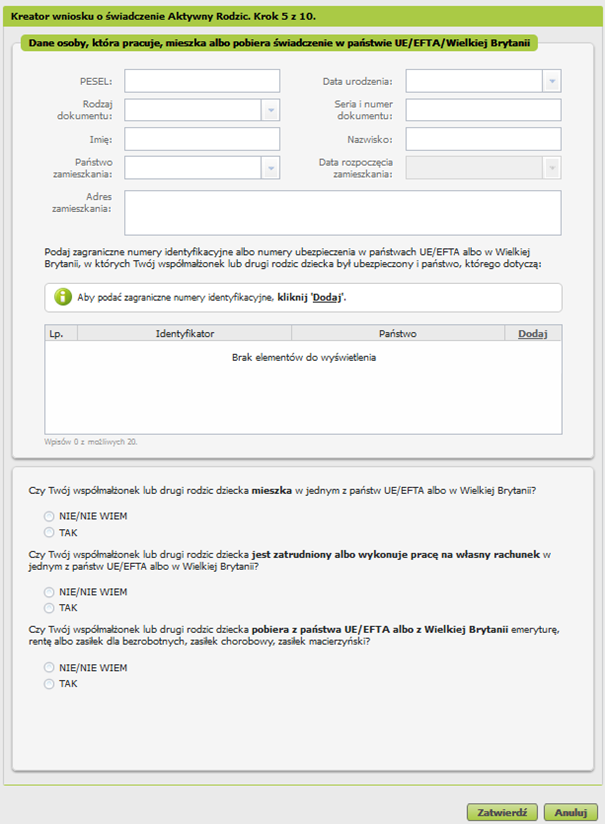
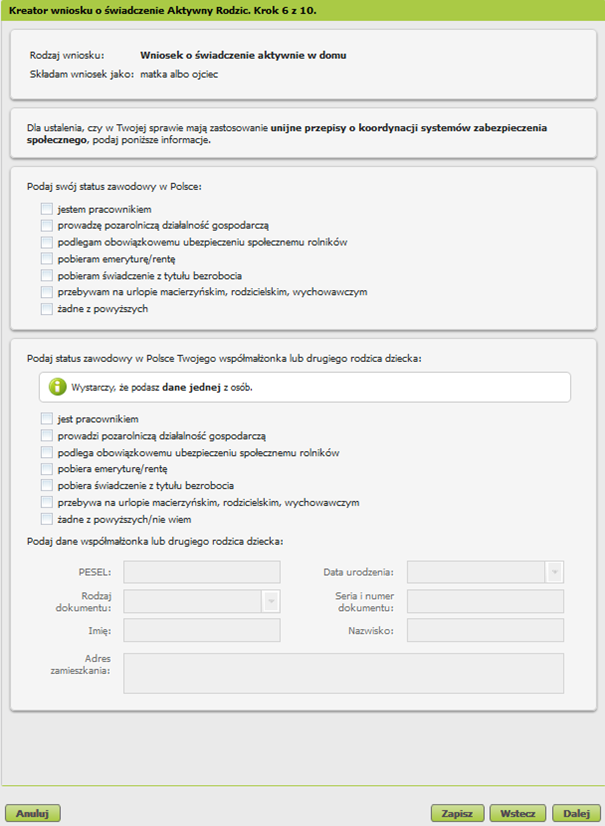
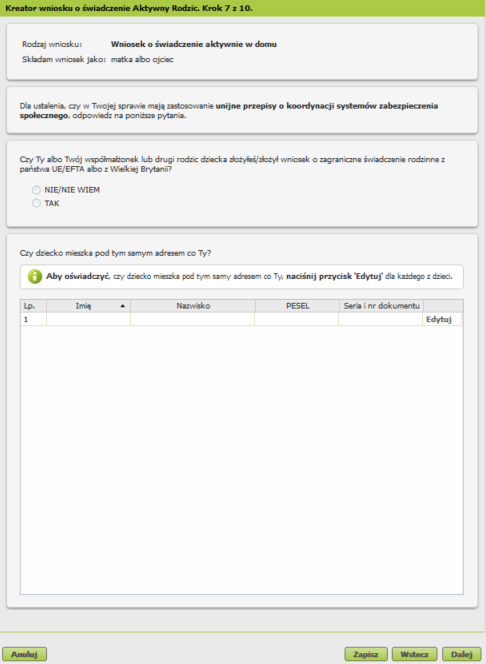
- W przypadku składania wniosku po terminie należy wskazać odpowiednią datę.
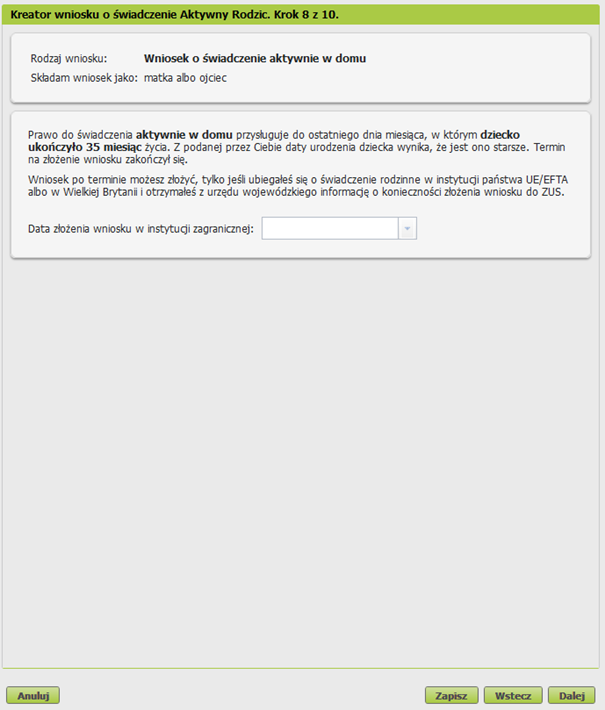
- Następnie należy wypełnić dane dotyczące rachunku bankowego.
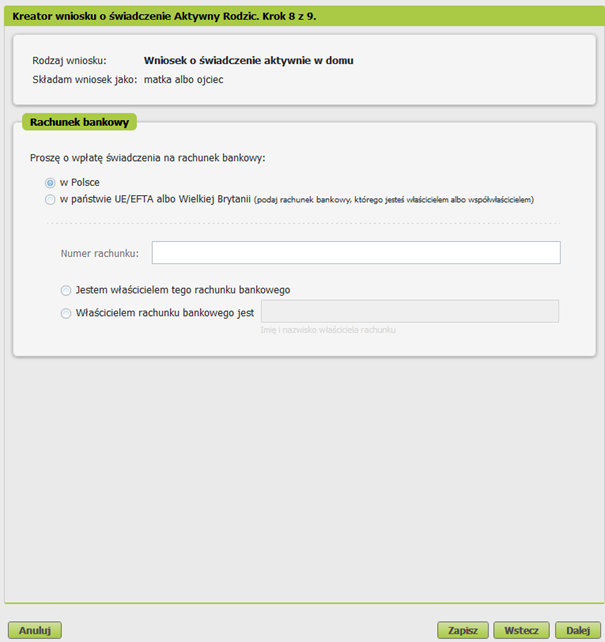
- W kolejnym kroku konieczne jest zapoznanie i zaakceptowanie pouczeń i oświadczeń.
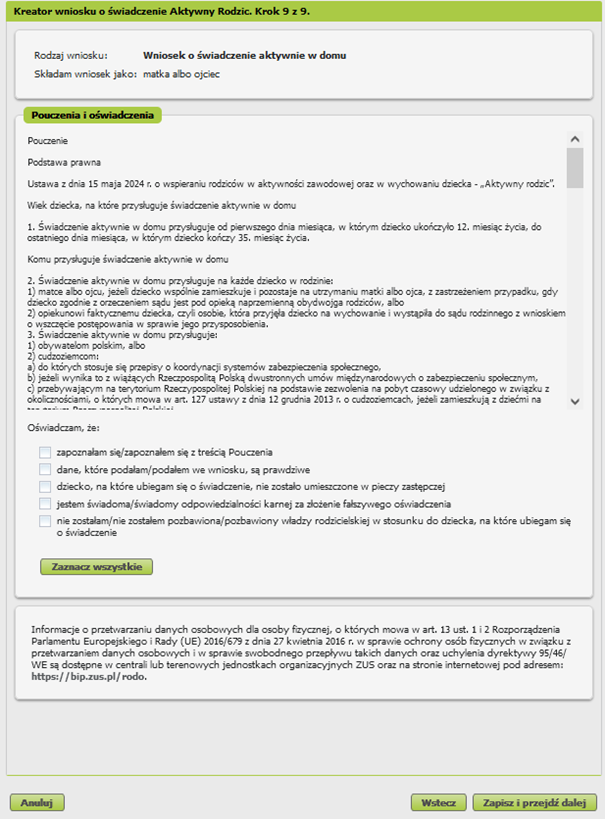
- W wyświetlonym ekranie przedstawione jest podsumowanie tworzonego wniosku, do którego można dodać załączniki (poprzez przycisk "Dodaj załączniki" w sekcji Załączniki). Dla tworzonego wniosku można poprawić dane poprzez przycisk "Wstecz", przejrzeć wprowadzone dane poprzez przycisk "Podgląd", a także ostatecznie wysłać wniosek poprzez przycisk "Podpisz i wyślij".
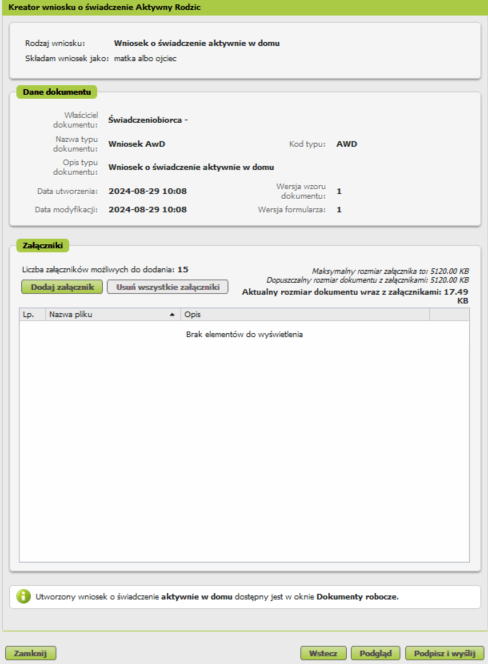
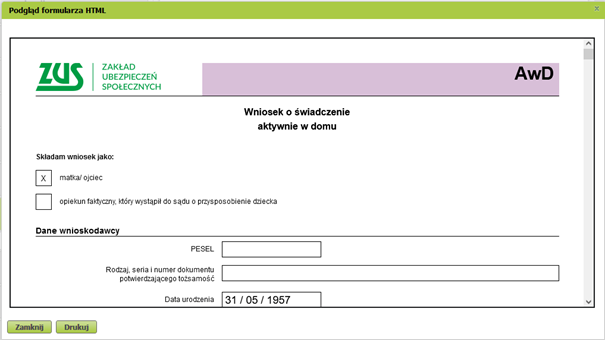
- Przeglądany wniosek można wydrukować poprzez przycisk "Drukuj".
- Po naciśnięciu przycisku "Podpisz i wyślij" zostanie wyświetlone okno wyboru rodzaju podpisu. Wniosek może być podpisany:
- bezpiecznym podpisem elektronicznym weryfikowanym przy pomocy kwalifikowanego certyfikatu,
- podpisem osobistym przy pomocy osobistego certyfikatu,
- podpisem potwierdzonym profilem zaufanym ePUAP,
- profilem PUE.
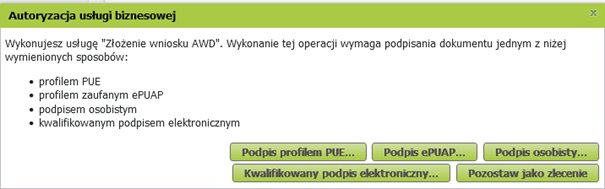
AWZ-D
- W wyświetlonym oknie należy wskazać jako kto składasz wniosek.
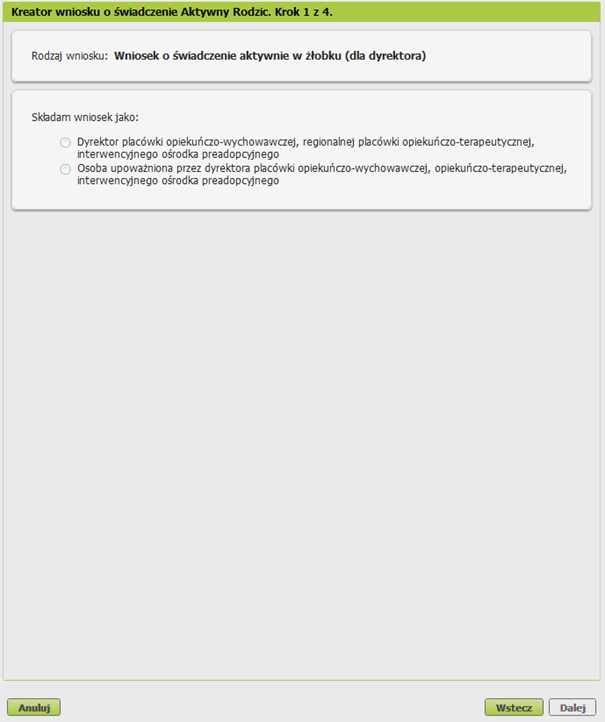
- W kolejnym kroku należy uzupełnić brakujące dane placówki, dyrektora.
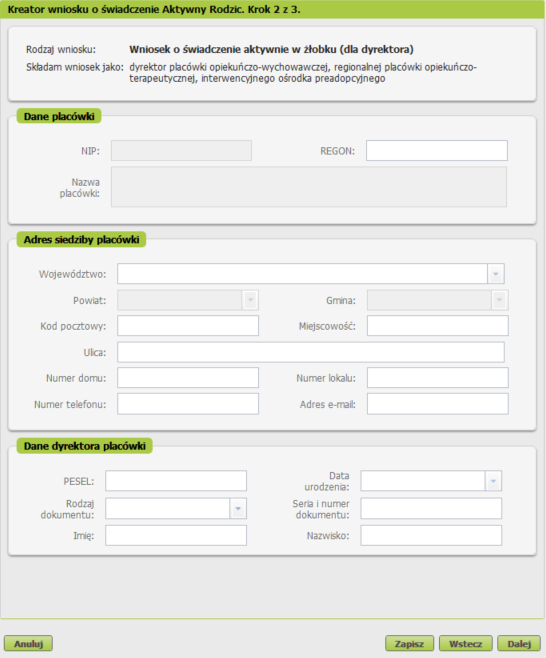
- Następnie należy uzupełnić dane dotyczące dzieci.
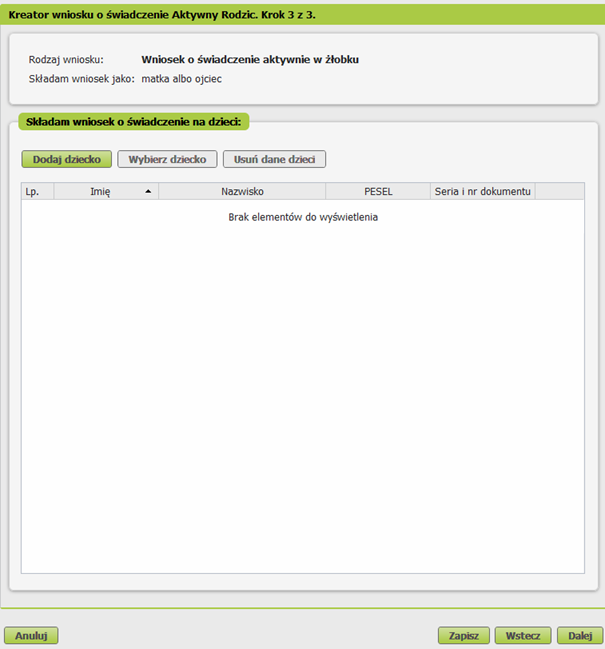
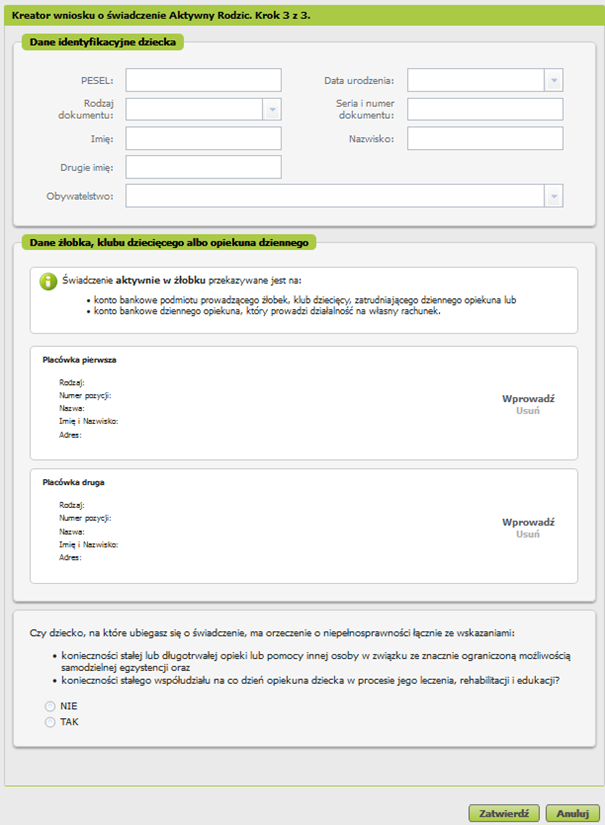
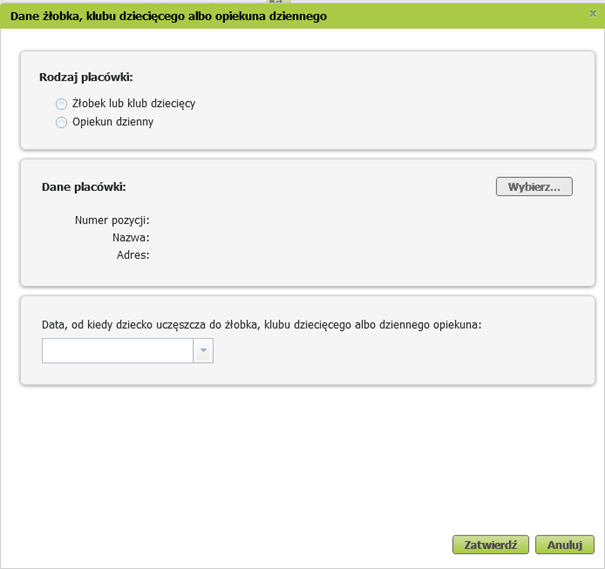
- W kolejnym kroku konieczne jest zapoznanie i zaakceptowanie pouczeń i oświadczeń.
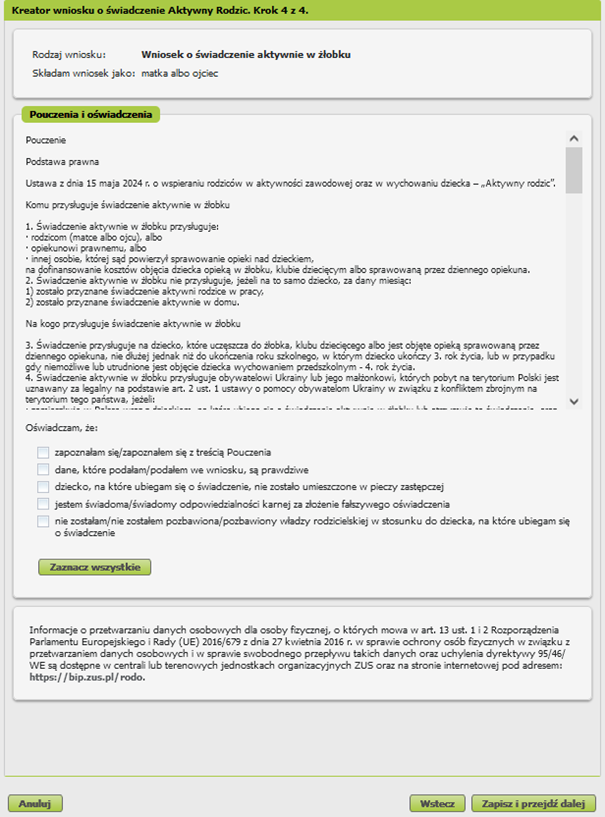
- W wyświetlonym ekranie przedstawione jest podsumowanie tworzonego wniosku, do którego można dodać załączniki (poprzez przycisk "Dodaj załączniki" w sekcji Załączniki). Dla tworzonego wniosku można poprawić dane poprzez przycisk "Wstecz", przejrzeć wprowadzone dane poprzez przycisk "Podgląd", a także ostatecznie wysłać wniosek poprzez przycisk "Podpisz i wyślij".
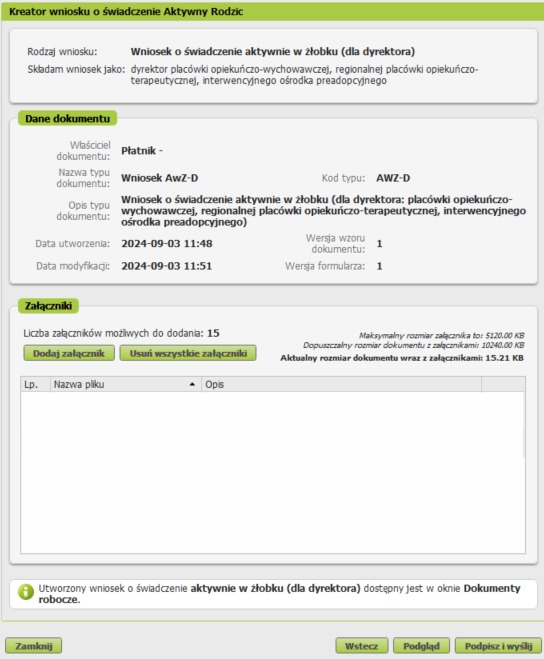
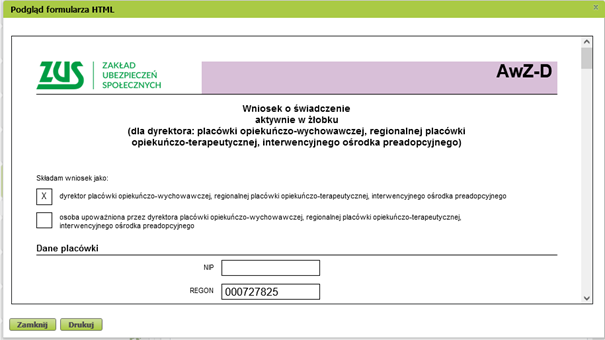
- Przeglądany wniosek można wydrukować poprzez przycisk "Drukuj".
- Po naciśnięciu przycisku "Podpisz i wyślij" zostanie wyświetlone okno wyboru rodzaju podpisu. Wniosek może być podpisany:
- bezpiecznym podpisem elektronicznym weryfikowanym przy pomocy kwalifikowanego certyfikatu,
- podpisem osobistym przy pomocy osobistego certyfikatu,
- podpisem potwierdzonym profilem zaufanym ePUAP,
- profilem PUE.